How to Fix Kernel Mode Heap Corruption BSOD Error in Windows 10?
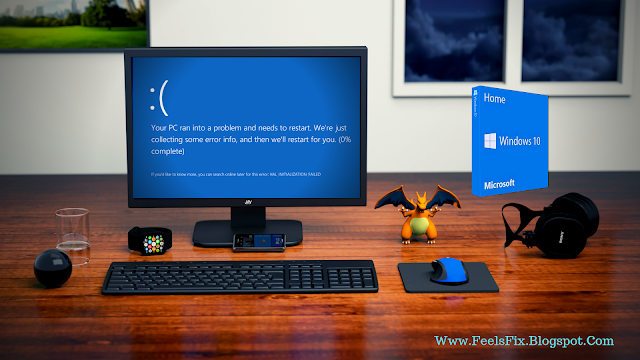 |
| Designed in Canva.com Fix BSOD Error |
There are many Windows 10 users who are getting BSOD (Blue Screen of Death) error “Kernel Mode Heap Corruption”. In this article I will talk about What is Blue Screen, What are the causes and how to troubleshoot and fix Kernel_Mode_Heap_Corruption error.
How to Fix BSOD(Blue Screen of Death) or Kernel Mode Heap Corruption Error in Windows 10?
What is BSOD(Blue Screen of Death)?
A BSOD is also called (Blue Screen of Death). it's a stop error that appears in Microsoft Windows Operating System. Which means that the OS is not working properly. And it's very serious issues that windows should stop completely. This issue is usually related to hardware or driver of the system. Like some time hardware failure or driver software problem which might cause the Kernel Mode Heap Corruption or BSOF Error.
 |
| Blue Screen of Death |
How to Fix BSOD(Blue Screen of Death) or Kernel Mode Heap Corruption Error?
Follow the below steps to fix BSOD:
1. Run Hardware diagnostic/Scan
Run the hardware scan to find hardware failure with any component, while running a hardware scan if it finds any hardware failure then replacing that hardware component may fix the Kernel Mode Heap Corruption issue.
2. Uninstall unnecessary applications and software
which might cause the Kernel Mode Heap Corruption issue. So open Run box by pressing Windows+ R key on the keyboard and type in appwiz.cpl and hit ok.
Now click on uninstall to uninstall unnecessary software from the system:
3. Update your Graphics Drivers
Visit your system manufacturer’s website to update system BIOS, sound card and all the necessary driver especially the graphics card driver.
NVIDIA Users:
GeForce Experience can be used to check and update the drivers automatically, visit the below link to auto-update or update it manually.
AMD Users:
Visit the below link to AutoDetect or manually select your driver.
4. Update System Driver from the System Manufacturer
For updating the system drivers you need to visit the device manufacturer website or app to install the latest drives available for hardware components. If you have installed any new hardware components such as network card, sound card or video card make sure that you install the latest driver for these components from the device manufacturer website. Most of the hardware update and install their drivers automatically but in case if the driver is not self-installing then update the driver from Device Manager.
Type Device Manager in Windows search box or just right click on My PC icon and click on the device manager.
Now select the device which you want to update, right-click on update the driver and select Search automatically for updated driver software.
Once the driver is updated restart the system.
5. Fix Corrupted Windows System Files
In Windows search box type PowerShell and right-click on Windows PowerShell and click on Run as administrator and then click yes to continue…
On the Windows PowerShell Window please copy and paste or just type this command (dism.exe /Online /Cleanup-image /Restore health) and click enter (But remember you need to give the space between “dism.exe” and “/” and each switch (/)). This command will find a corrupted windows file and it will fix it.
6. Run System File Checker (SFC Scan):
In Windows search box type PowerShell and right-click on Windows PowerShell and click on Run as administrator and then click yes to continue…
On the Windows PowerShell Window please copy and paste or just type this command (sfc /scannow) but the space between( “sfc” and the “/”). This command will take some time to complete. And it will find a corrupted windows file and it will fix it.
7. Update your Windows
Microsoft always updating Windows to fix many bugs in the operating system. To keeps the system up to date by installing and updating the latest windows updates and driver updates so installing recent windows update might fix the Kernel Mode Heap Corruption error.
Now how to check for updates?
Open Windows 10 setting by pressing Windows Key + I on the keyboard, and then click on Update & Security
Click on Check for updates
Now install available updates.
Once the update is completely installed restart the system.
Sometime when you install the recent Windows updates may also cause Kernel Mode Heap Corruption issues so uninstalling them may fix the problem.
Now click on View update history and then click on uninstall updates that installed recently and after which you started facing the Kernel Mode Heap Corruption issue. Refer to the screenshot posted below.
Once you uninstalled the recent windows updates then restart the system.
If your system doesn't boot to windows then follow the steps:
8. Utilize Safe Mode to Troubleshoot Kernel Mode Heap Corruption Error
Once in a while, you face Kernel Mode Heap Corruption when you sign in to the windows and the system restarts and this goes in a loop and you are unable to troubleshoot. So in that case press and hold the Shift key on the keyboard and while holding the shift key click on the restart on the Windows login screen as appeared at go to the Advanced Boot Options screen. If your system does not go to the login screen so you need to give your system a chance to neglect to begin in any event 2 or multiple times to trigger the Windows Recovery Environment. You need to start your PC and when you see your system manufacturer logo power shut down your PC, attempt this until it takes you to Advanced Boot Option.
Now follow the steps blew to begin Windows in Safe mode.
Now after the troubleshoot click on Advanced options and then click on Startup Settings:
Click on Restart:
The system will restart, now press F4 or the 4 key on the keyboard to choose Enable Safe Mode:
After you are in protected mode uninstall windows update, awful driver or programming which is causing Kernel Mode Heap Corruption error. Follow the same steps mentioned above to uninstall as of late introduced Windows update.
9. Perform System Restore
If you think that after updating some drivers, or updates or installing any other apps may be causing the Kernel Mode Heap Corruption issue then you can restore your PC from a system restore point. Restoring your PC undo recent changes that you made to your PC.
Please remember that restoring your PC will not affect your personal data but it will remove recent installed software, apps and updates that were installed after the restore point.
To perform the system restore process type System Restore in Windows search box and click on Create a restore point
1. Under System Protection tab click on System restore
When you click on system restore it will give you two options, recommended restore and Choose a different restore point. Select a date which you believe is identified with the application, driver or update which has caused the Kernel Mode Heap Corruption and after that click on next. Select the restore point made before the Kernel Mode Heap Corruption showed up.
2. Select the date and then click on Next
Now confirm your restore point and click on Finish. It will take time to complete restore, your system may restart a few times during the procedure.
10. Perform System Restore from Advanced Boot Options:
As the system isn't booting up so you need to give your system a chance to neglect to begin in any event 2 or multiple times to trigger the Windows Recovery Environment. You need to start your PC and when you see your system manufacturer logo power shut down your PC, attempt this until it takes you to Advanced Boot Option.
Click on Troubleshoot as shown above:
Now Select Advanced options and then click on System restore
The system will restart now, select your account and sign in then click next
Select the restore point made before the Kernel Mode Heap Corruption showed up and then click on Next and then click on Finish to initiate System Restore.
When the system restore is done effectively, it will uninstall all the recent updates and drivers which might fix the Kernel Mode Heap Corruption error.
11. Reset Your PC/ Reinstall the OS
If by any chance all the above steps do not fix the Kernel Mode Heap Corruption issue then you may need to reinstall the Windows 10 on the system as it might have gone corrupt. It would be ideal if you note that you will lose everything in disk C in which you installed your operating system so please backup your data before you reinstall Windows 10.
Conclusion
Getting Kernel Mode Heap Corruption error is very disappointing however all the troubleshooting steps provided will enable you to fix the Kernel Mode Heap Corruption error. In case that, even in the wake of attempting all the troubleshooting steps the issue continues as before then you may contact the system manufacturer who can in some cases fix the issue.




















Leave a Comment